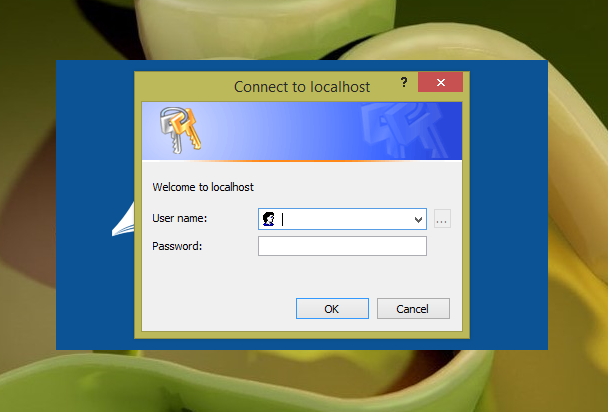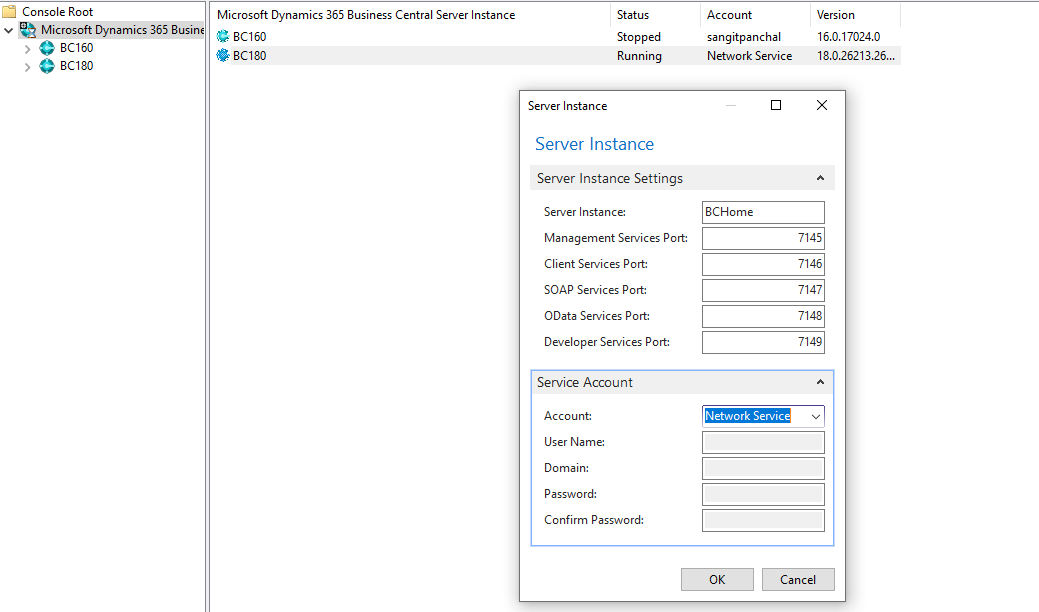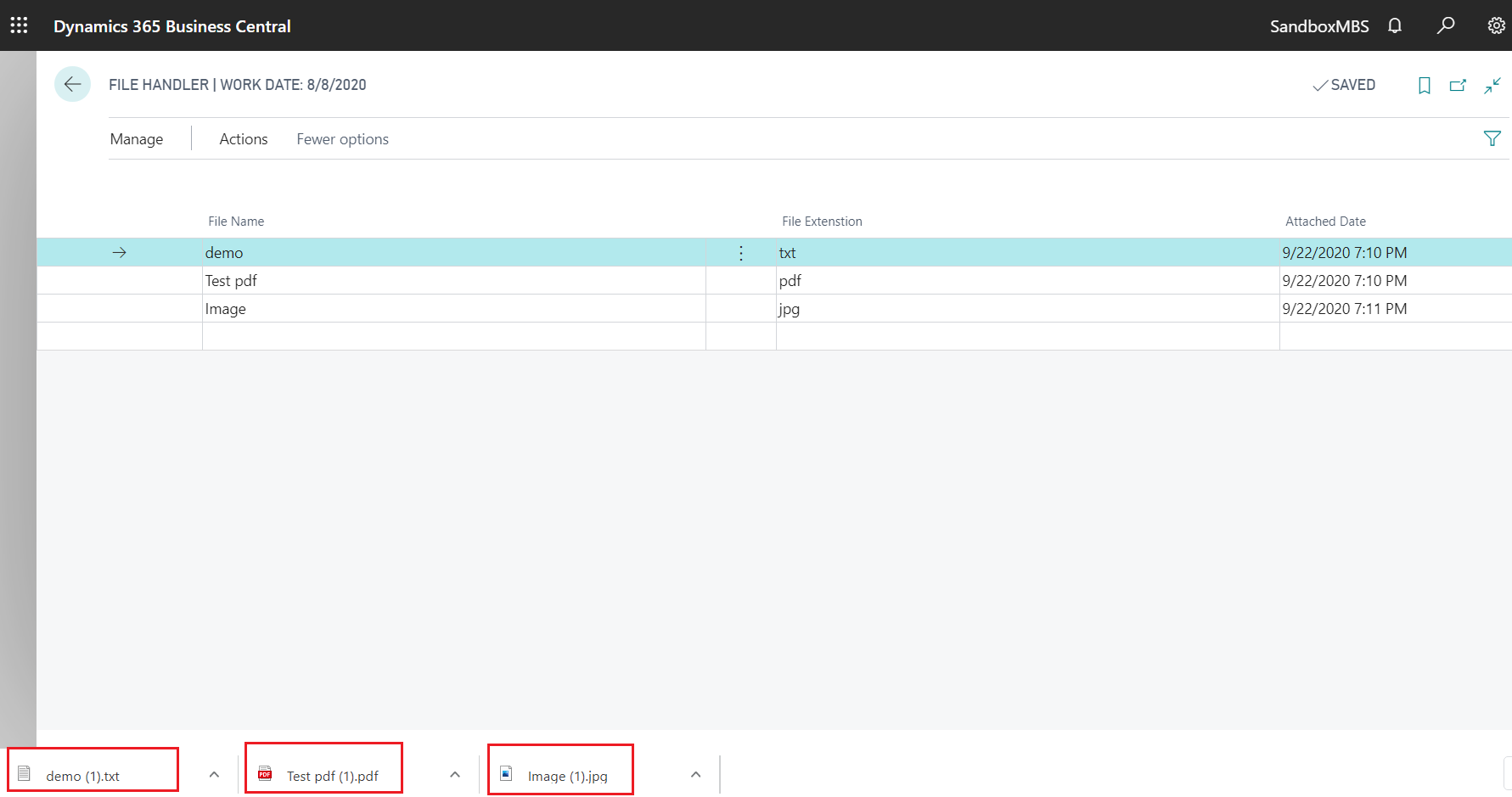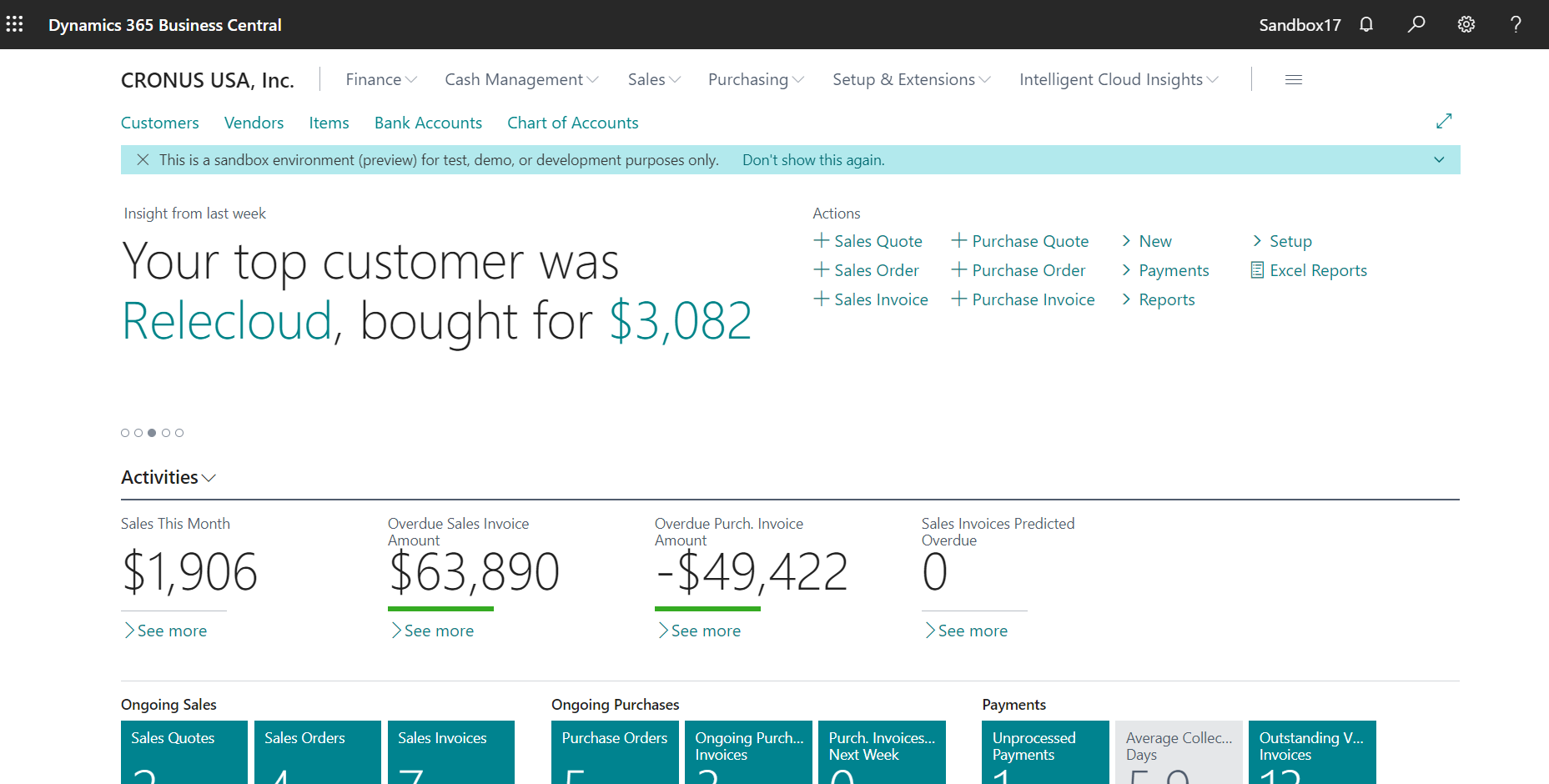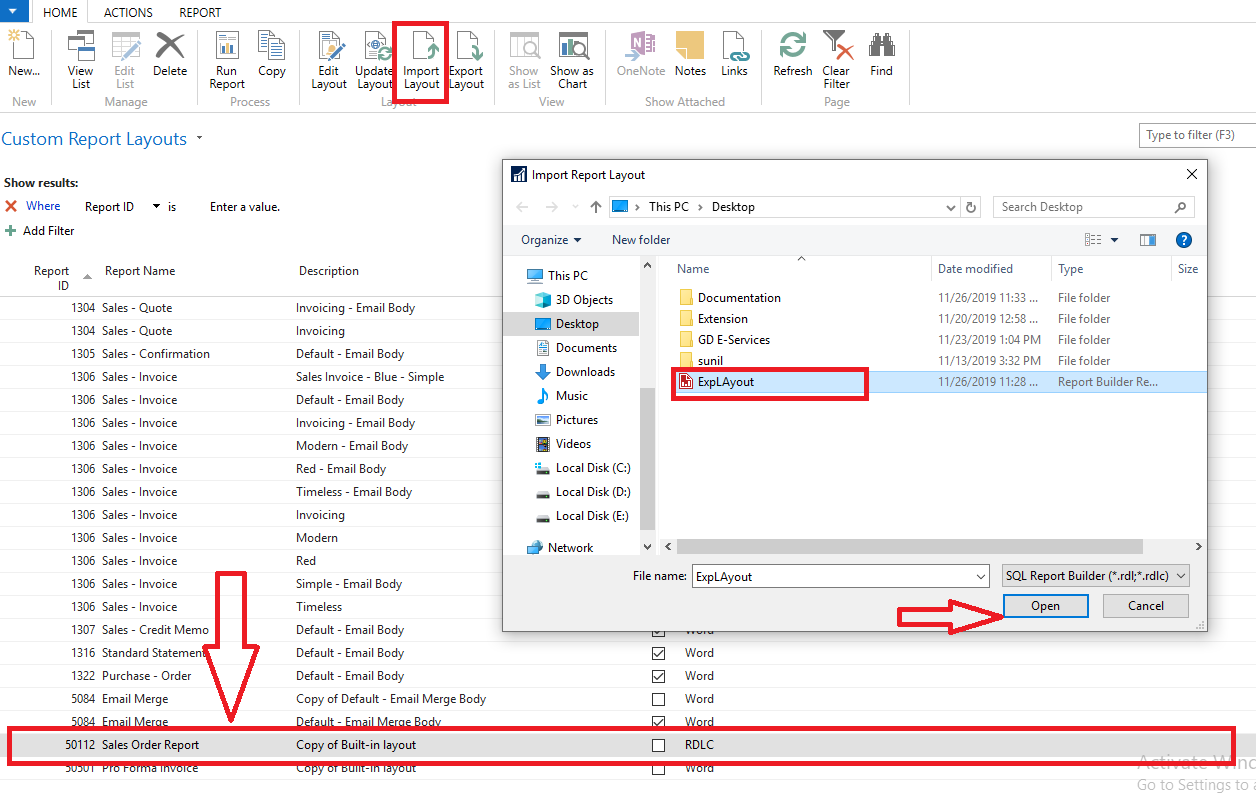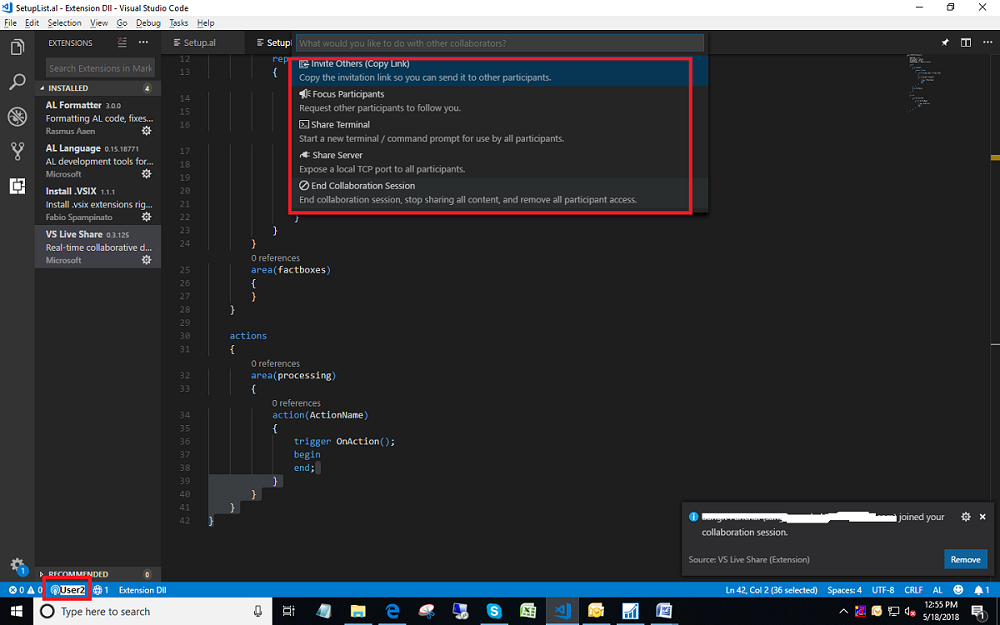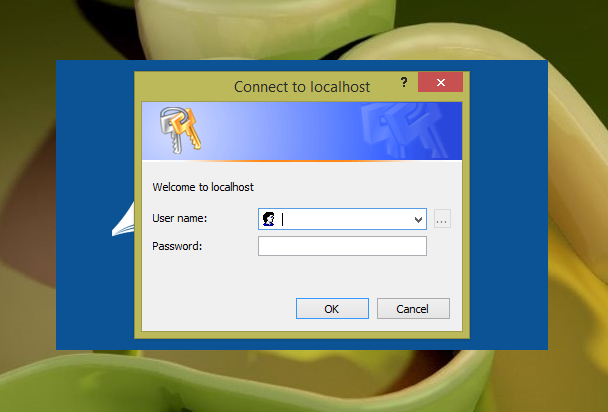
NAV 2013 R2 Windows Client with NavUserPassword – Introduction
These documents will be related to use of NAVUSerPassword with NAV 2013 R2 Windows Client and Web Client.
Follow Step By Step.
PART-1. Create a Security Certificate.
- (.pfx)
- Certificate Key. (.pvk)
- Certification Revocation List. (.crl)
Pre-Requisites –
1. MMC.exe.
2. Makecert.exe utility (installed with Microsoft Visual Studio).
To Store all the files which are required I will create a folder in my E Drive called NAVUser Certificate.

- Open Visual Studio Command Prompt as administrator.
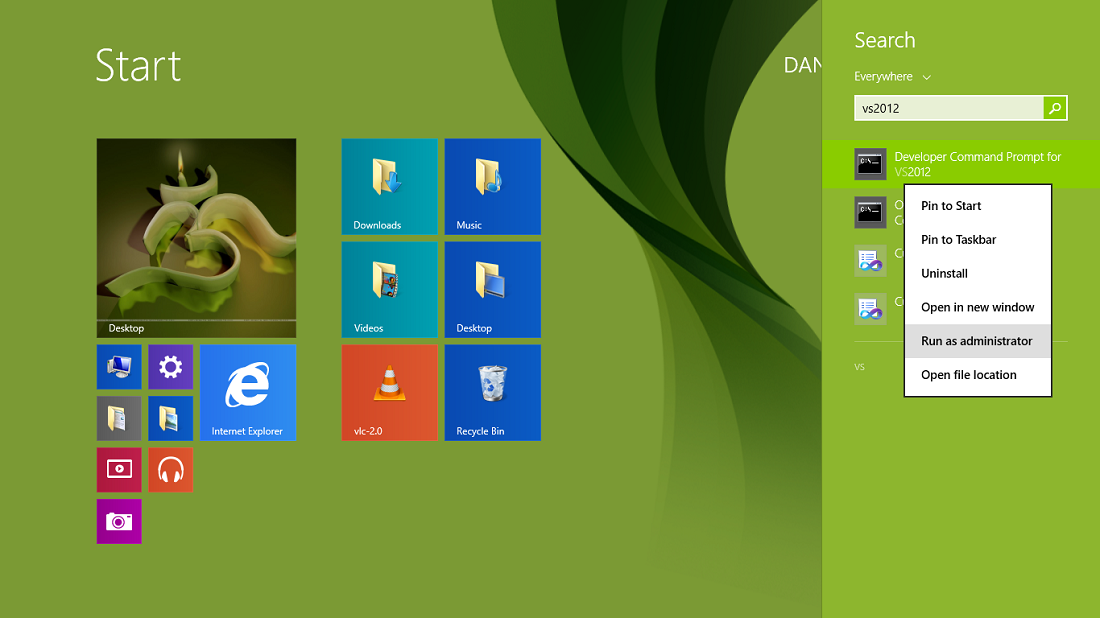
- At the command prompt, locate the temporary directory.
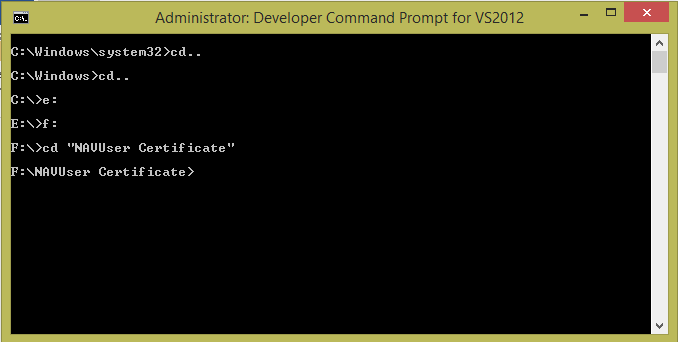
- CREATE CERTIFICATE AND CERTIFICATE KEY –
- Type Following Command –
makecert -n “CN=NAV2013R2” -r -sv NAV2013R2.pvk NAV2013R2.cer
4.When you are prompted, enter a password. You need this password to create the service certificate.
- I am using Password asusertest.
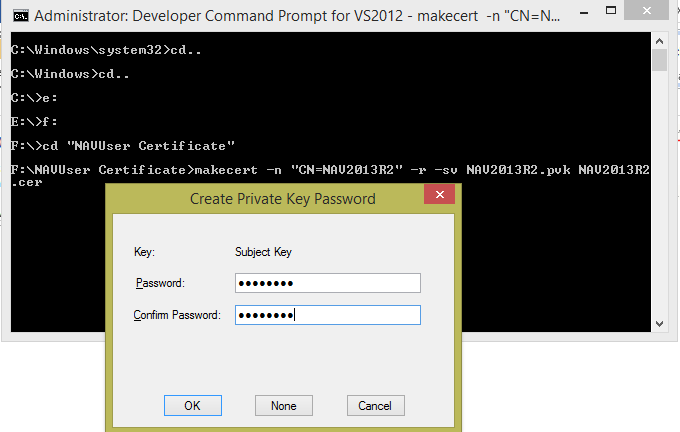
- You will find certificate file and private key are saved in your folder.

- CREATE CERTIFICATE REVOCATION LIST –
- we now create a certificate revocation list for the root certification authority. A certificate revocation list is required because WCF applications check the revocation list when validating certificates.
- Type Following Command to Create a revocation List (in same window of Visual Studio)-
makecert -crl -n “CN=NAV2013R2” -r -sv NAV2013R2.pvk NAV2013R2.crl
- Enter same Password when prompted (in my case password is usertest).
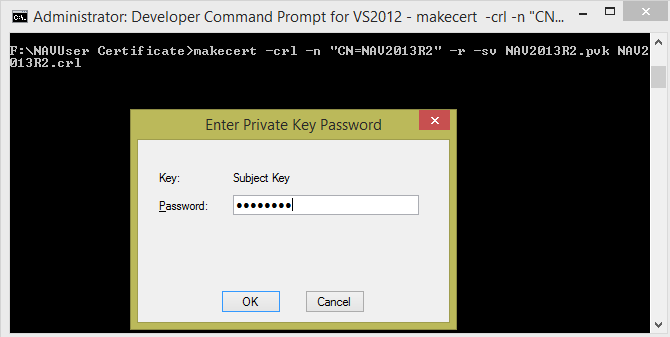
- If you check your folder now you will have all the necessary files that are required.

PART-2 :- Installation of Security Certificates.
- As of now if we check the certificate information we will find that its not trusted.
we now need to install the certificate & revocation list on the computer running Microsoft Dynamics NAV Server.
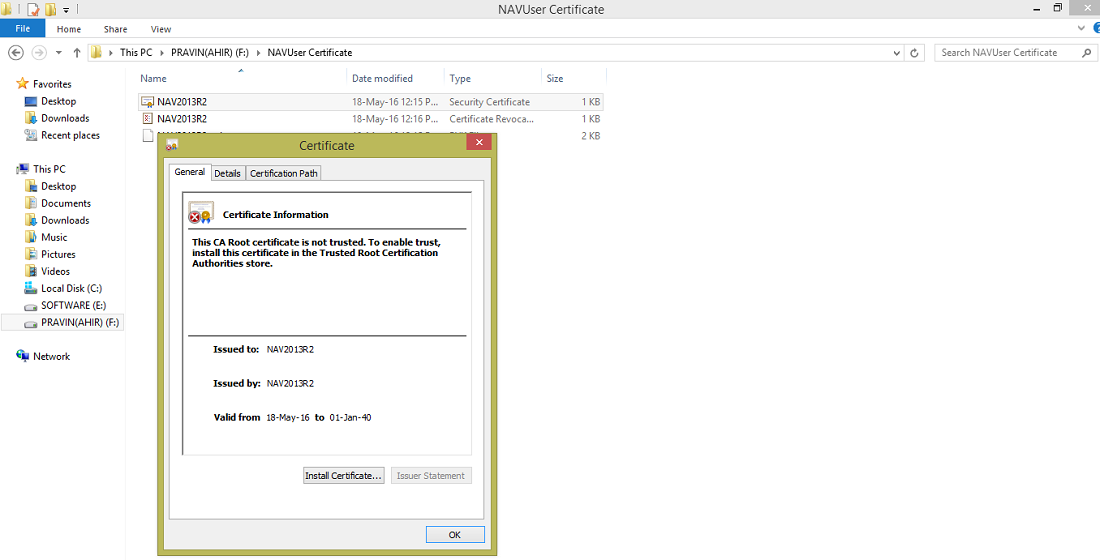
INSTALL CERTIFICATE –
12. Open Mmc.exe from RUN menu.
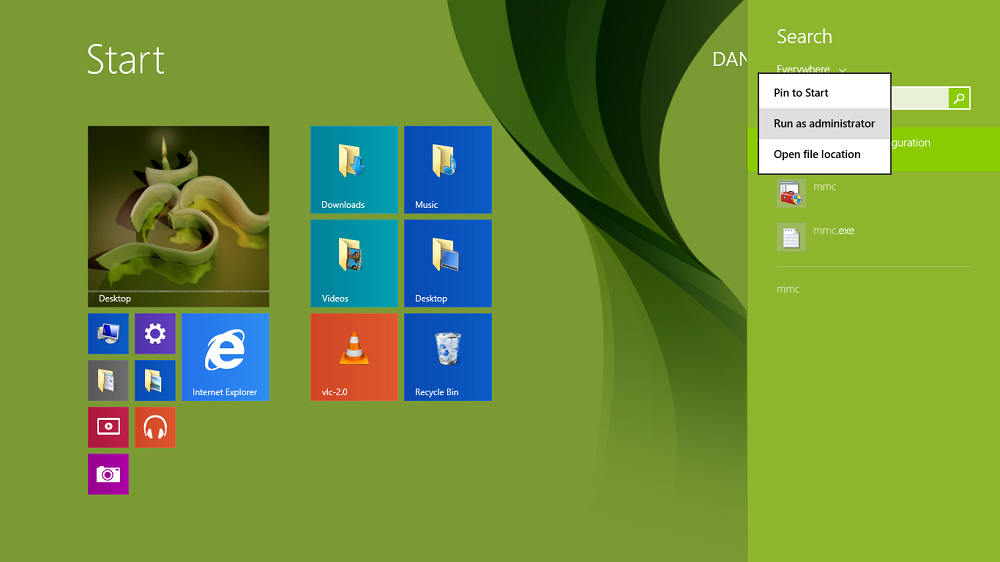
- From File Menu Select Add/Remove Snap-in.
- From available snap-ins select certificates and click add.
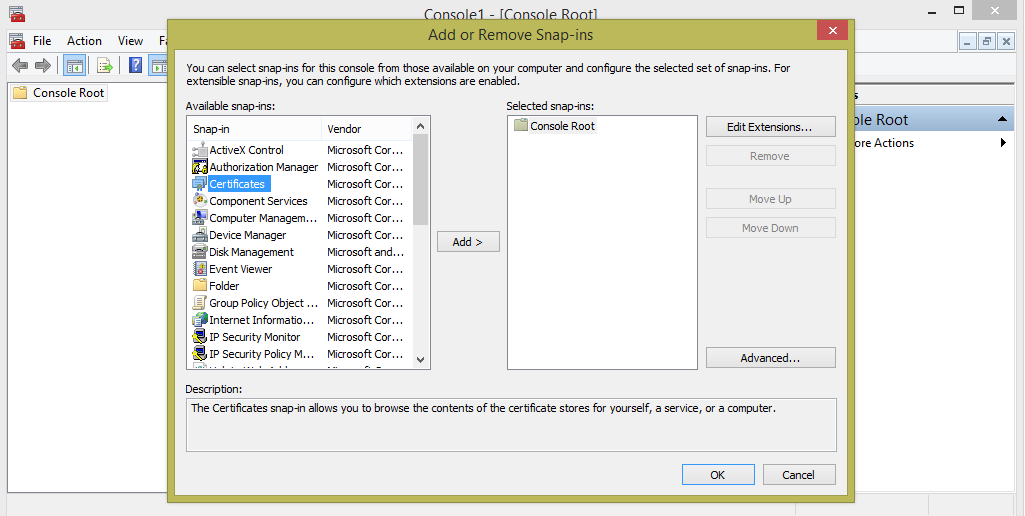
- Select Computer account, click next and then click finish.
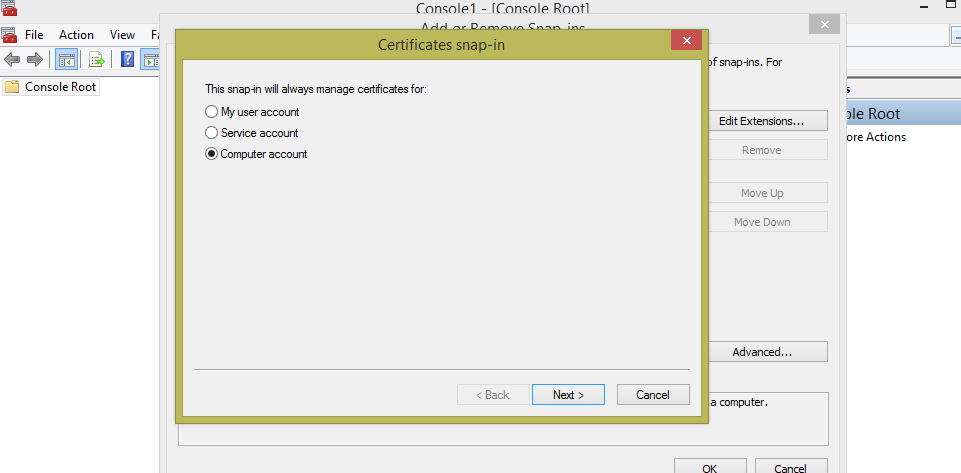
- From Left hand panel select Trusted Root Certificate Authorities and then select Certificates.
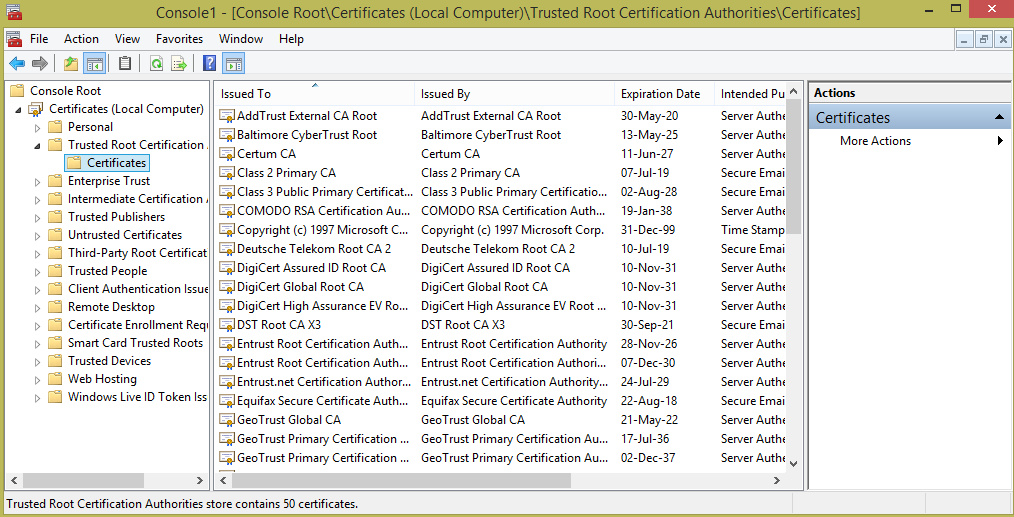
- Right Click and Select All Tasks and then select Import.
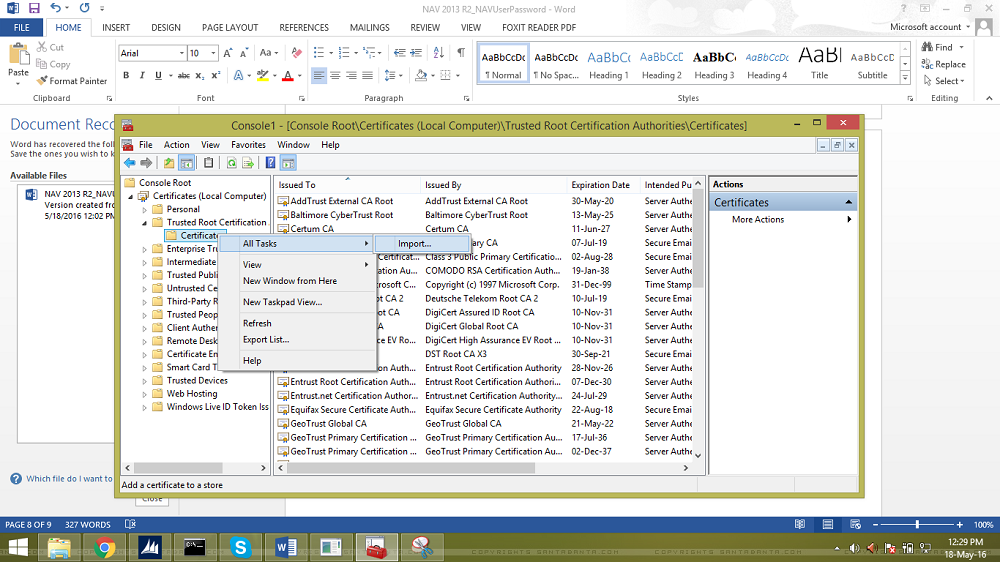
- Click Next, Locate the file in your folder.
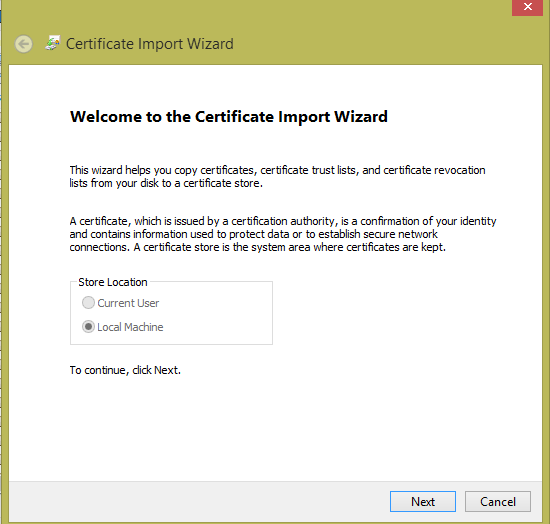
Locate the file in your folder.
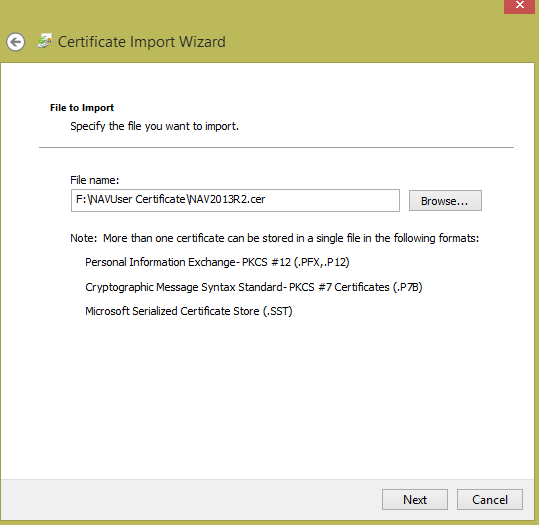
- Click Next, and Finish. You will find Certificate in the list.
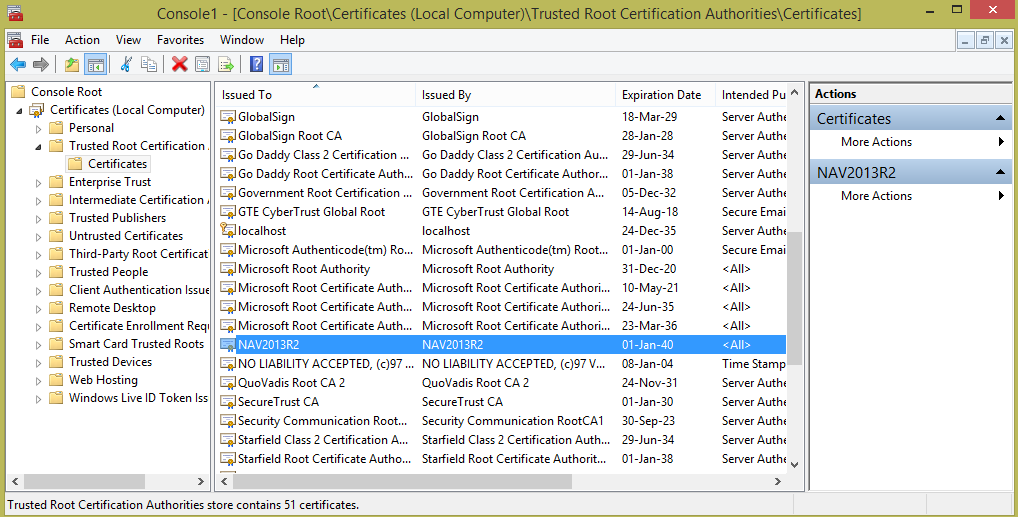
INSTALL REVOCATION LIST –
20. Right Click and Select All Tasks and then select Import.
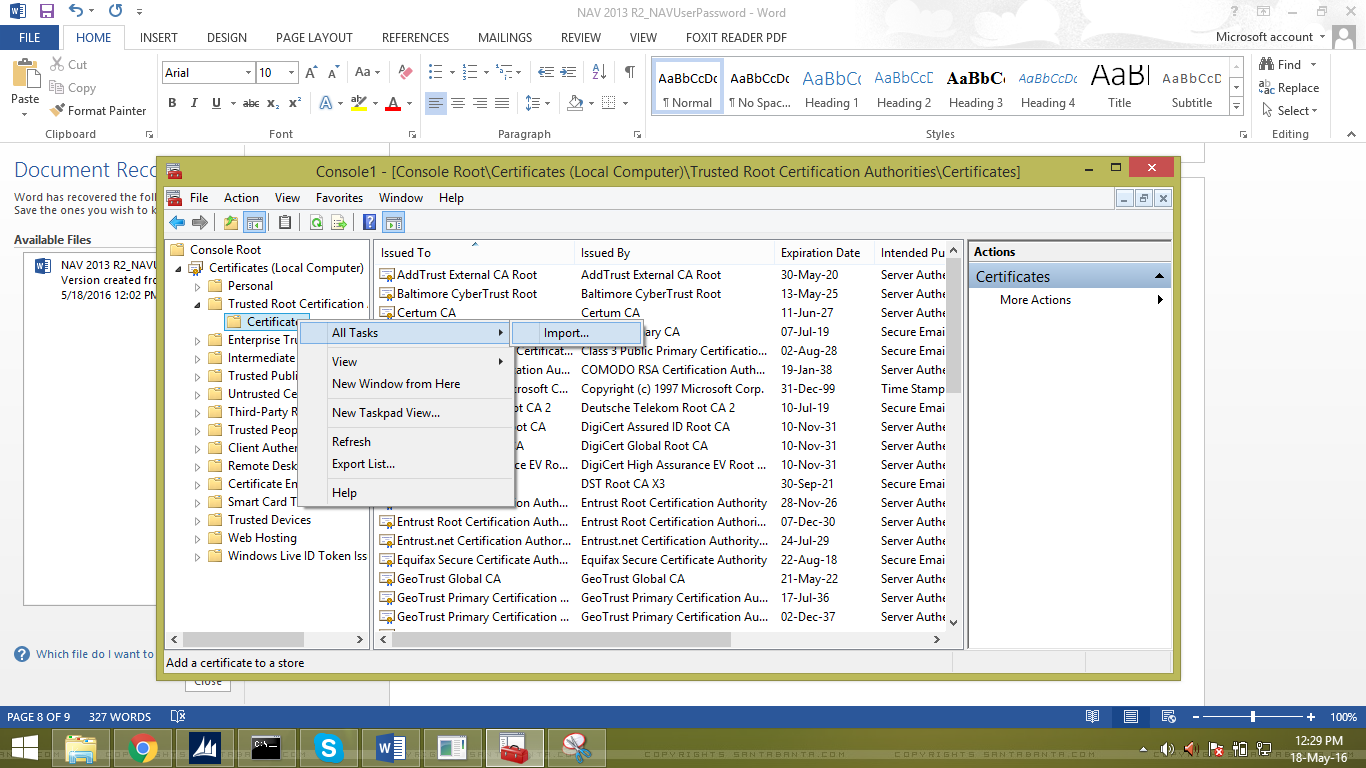
- Click Next, Locate the file in your folder(Change the File Extension to .crl).
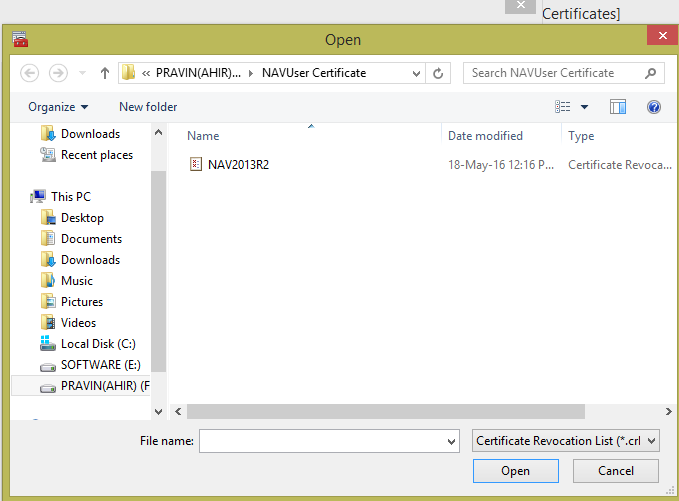
- Click Next, and Finish.
- Select the Trusted Root Certificate Authorities node, and then refresh the snap-in.
- You will find Recovation List in a new Group.

- To create and install a test certificate for the Microsoft Dynamics NAV Server computer –
- At the command prompt, type the following command:
makecert -sk NAV2013R2 -iv NAV2013R2.pvk -n “CN=NAV2013R2” -ic NAV2013R2.cer -sr localmachine -ss my -sky exchange -pe NAV2013R2.cer
This command specifies the subject’s certificate name as NAV2013R2. You need this certificate name when you configure the Microsoft Dynamics NAV Windows client or Microsoft Dynamics NAV Web Server components.
- When you are prompted, enter the password that you used to create the root CA.(my password – usertest)
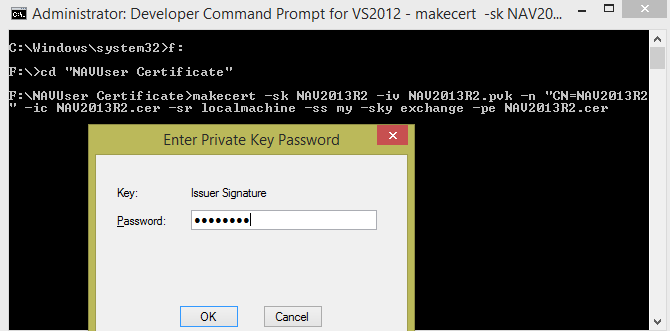
- Grant Access to the certificate’s private key to the service account for Microsoft Dynamics NAV Server –
- Open Personal and select certificate Folder From Left Menu.
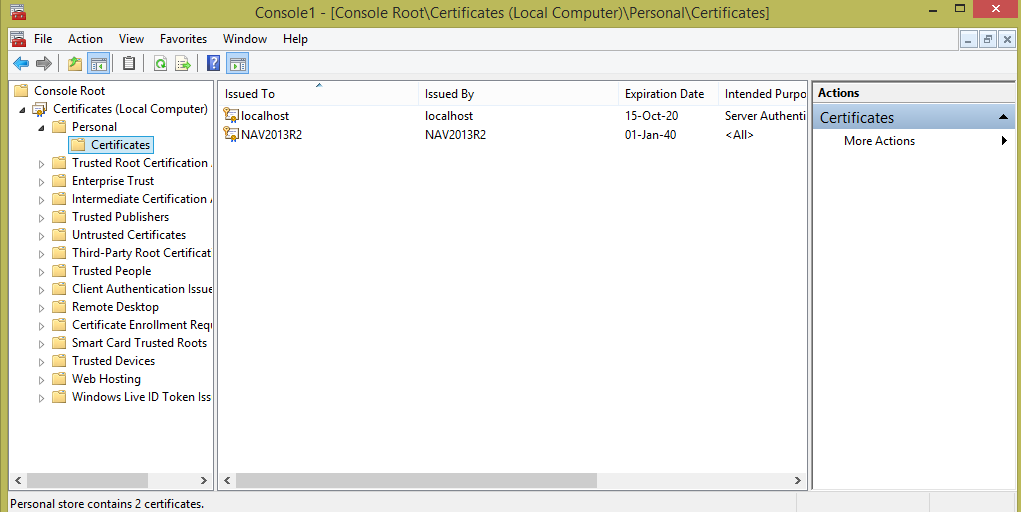
- Right Click the certificate (in my case certificate name is NAV2013R2),choose All Tasks, and then choose Manage Private Keys.
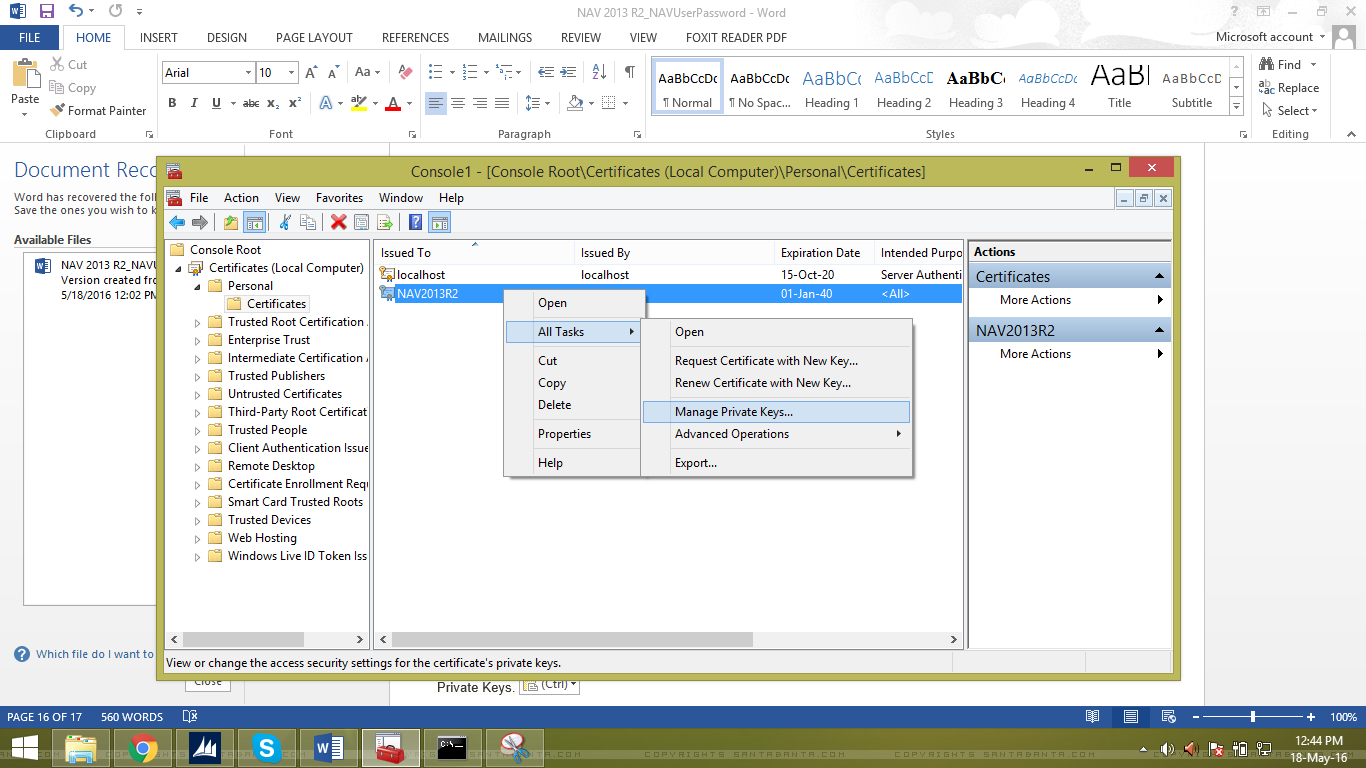
- In the Permissions for NavServiceCert private keys dialog box, choose Add.
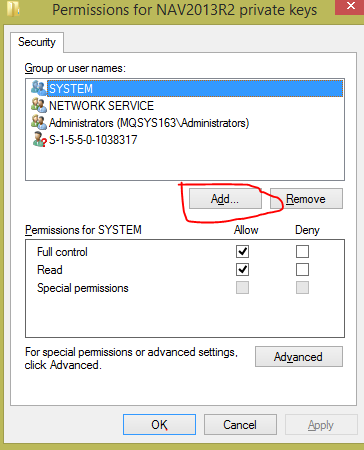
- In the Select Users, Computers, Service Accounts, or Groups dialog box, enter the name of the service account that is used by Microsoft Dynamics NAV ServerBy default, the service account is NETWORK SERVICE. Choose OK when done.
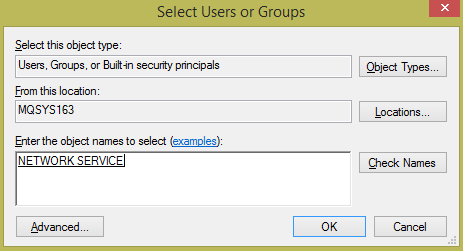
- In the Permissions for NavServiceCert private keys dialog box, select the account, and then select the Allow check box next to Full Control. Choose OK when done.
- Double Click the Certificate and goto Details Tab, select Thumbprint. Copy the value of Thumbprint Shown we will require it in next step.
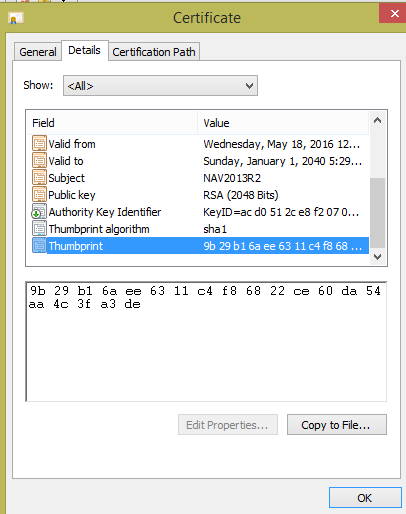
Part 3. Configuring the Credential Type for Microsoft Dynamics NAV Server.
- We need a user that we will use to Run the Windows and web client.
- Let’s Open windows client and create a user.
- Provide aUserName (TESTNAVUSER), assign Role(For me its SUPER) and Provide aPassword (TestNAV123).
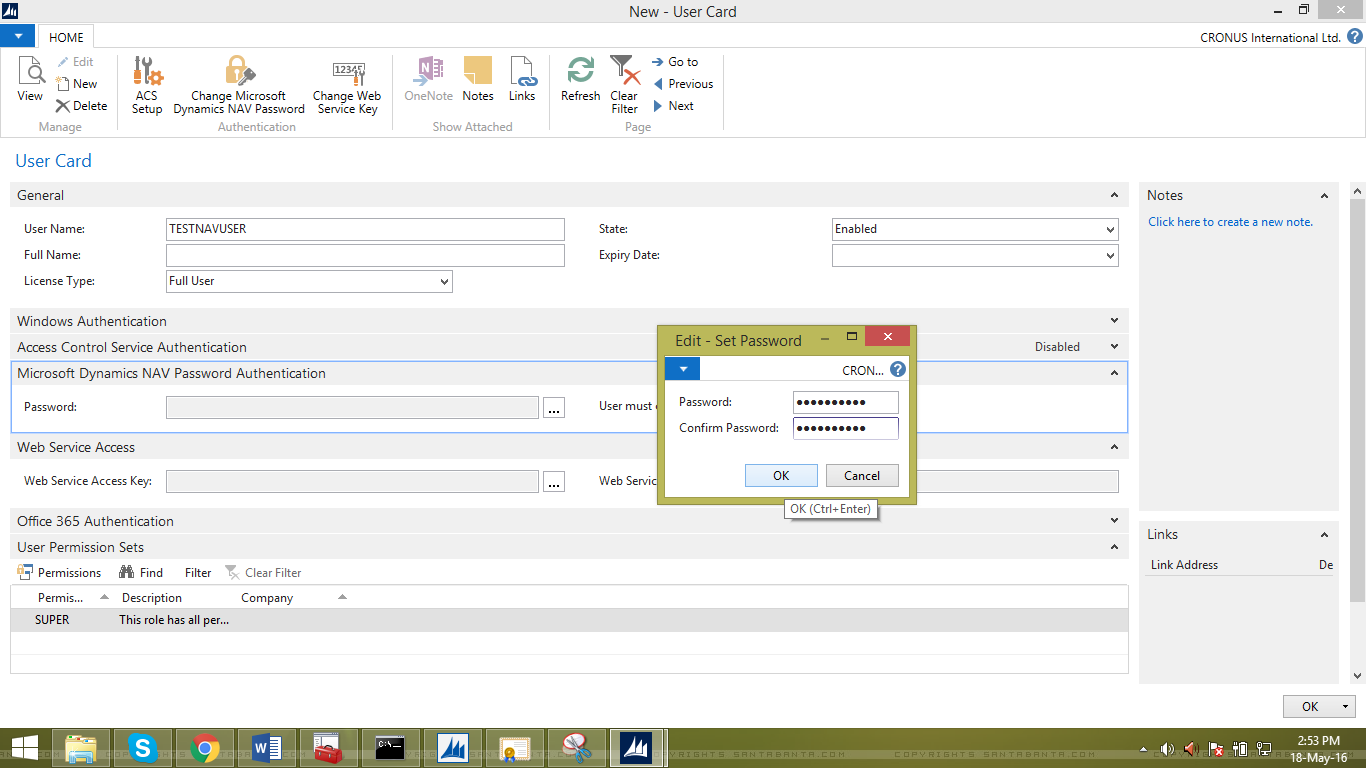
- Click OK, it will give you a warning. Click YES.
- Changes in Service Tier –
- Close Windows Client.
- Open Microsoft Dynamics NAV 2013 R2 Administration.
- Create aNew service for Testing (Say NAVUserService).
For New Services i.e NAVUserService following Port Numbers are used (We will require these Port During Configuration of Clients)-
Management Services port – 1245
Client Services Port – 1246
SOAP Services Port – 1247
OData Services Port – 1248
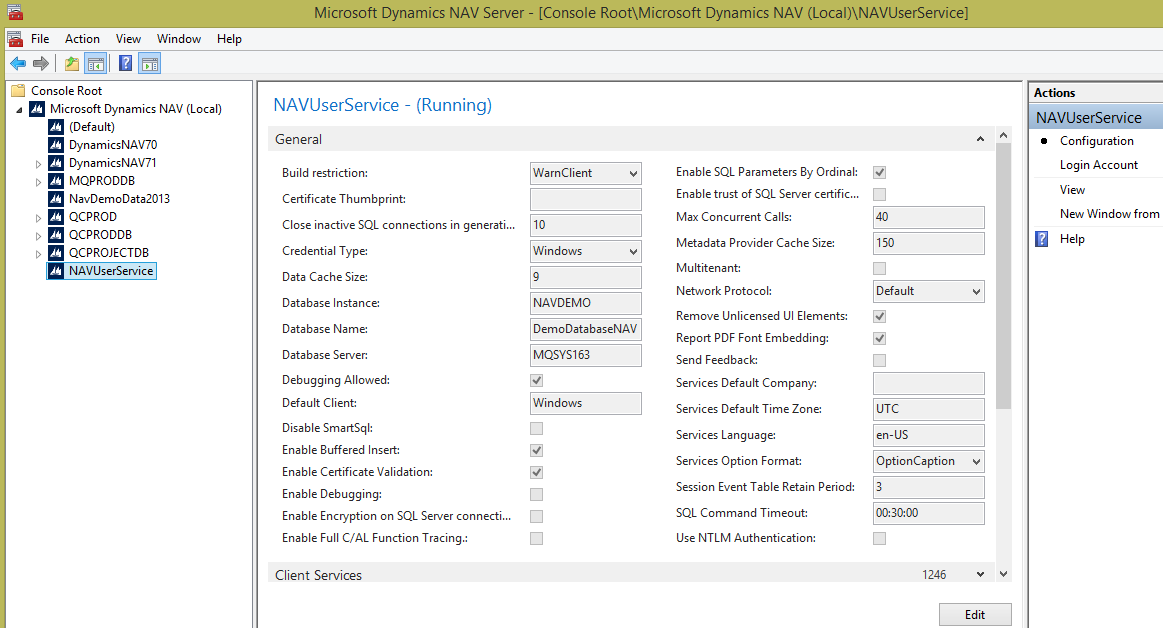
38.Edit the Service and change –
a) Credential Type to NavUserPassword.
b) Certificate Thumbprint
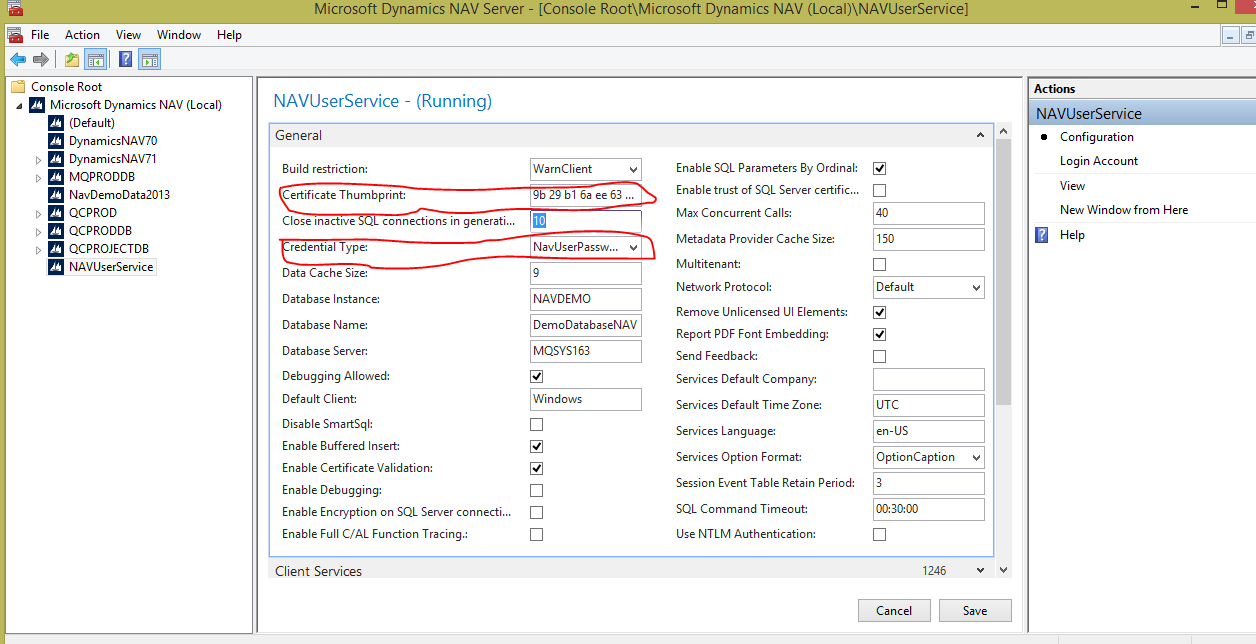
39. Save and Restart the Service.
40. It should be up and Running
Part 4. Configuring the Credential Type on the Microsoft Dynamics NAV Client.
Windows / RTC Client –
I will explain this you all in a separate post, as of now just follow the steps as shown below –
1. Navigate to C:\Users\<UserName>\AppData\Roaming\Microsoft\Microsoft Dynamics NAV\71
2. Copy the File ClientUserSetting to NAVUser Certificate Folder Which we newly created.
3. Open the copied file and do changes for these parameters as shown below.
Port No. – New Service Port No (in my case 1246)
Server Instance – New Service Name (in my case NAVUserService)
Client Service Credential Type – NAVUSerPassword.
DnsIdentity – Certificate Name (in my case NAV2013R2)
UnknownSpnHint – New Serivce URL (in my case localhost:1246/NAVUserService/Service)
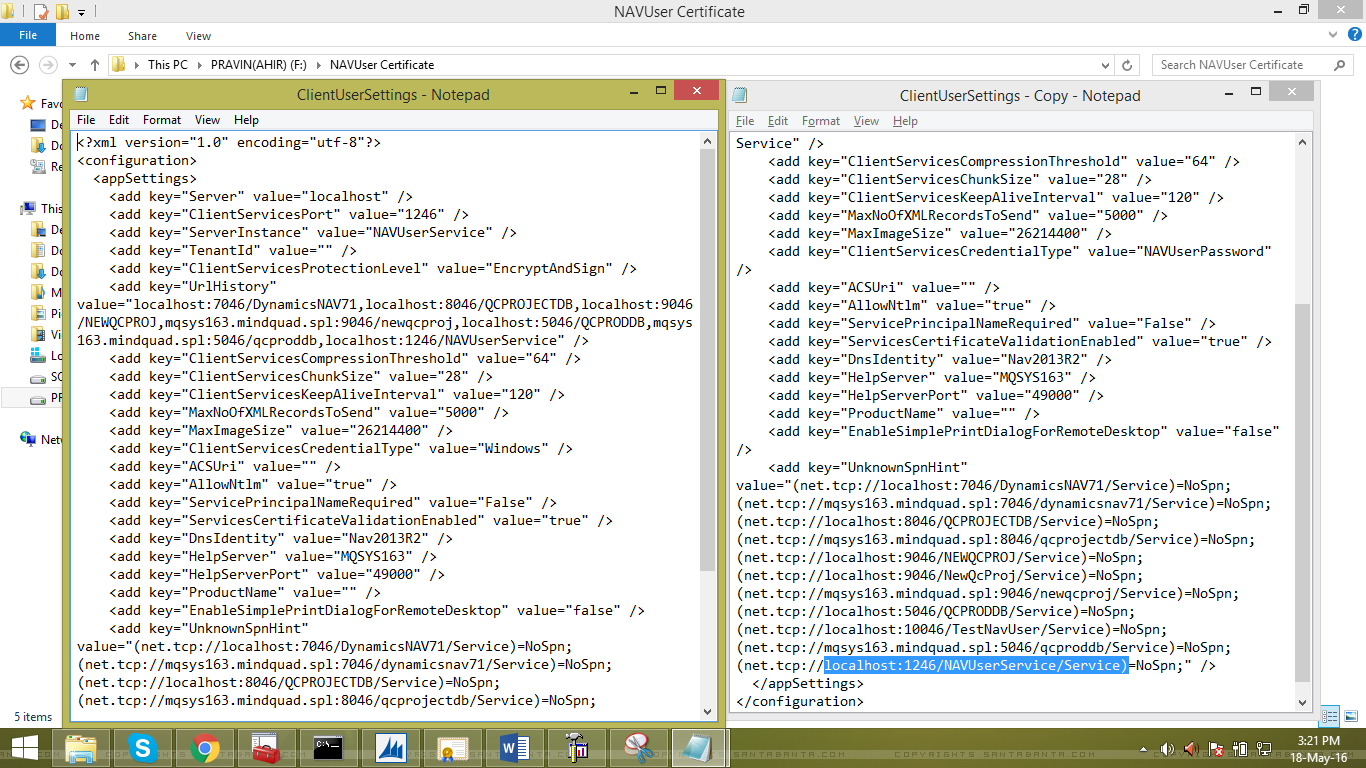
4.Save the File.
5.Create a Shortcut of NAV 2013 R2 Windows Client on Desktop and Naviagte to its properties.
6. You will see below URL in the Target Property of Shortcut.
“C:\Program Files (x86)\Microsoft Dynamics NAV\71\RoleTailored Client\Microsoft.Dynamics.Nav.Client.exe”
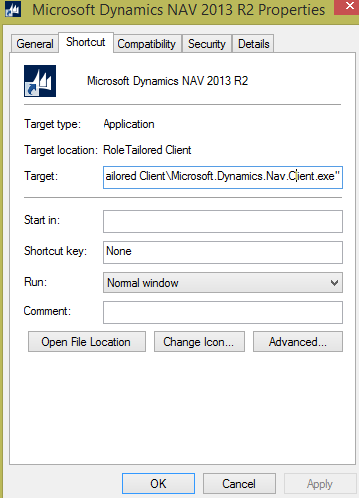
7. Append this with the address of settings file that you have updated in step 3.
“C:\Program Files (x86)\Microsoft Dynamics NAV\71\RoleTailored Client\Microsoft.Dynamics.Nav.Client.exe” – To –settings:”F:\NAVUser Certificate\ClientUserSettings.config”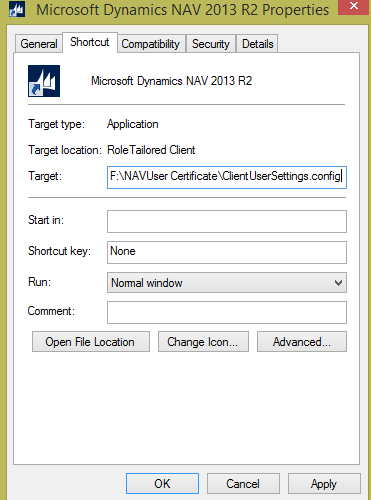
8.Hit Apply and ok.
9. Run the windows client, if all the steps are performed correctly you should end up with a window as shown below.